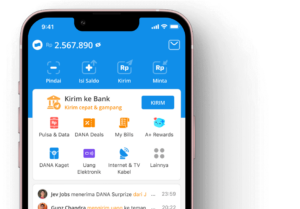AdminJoomlaLast Updated: 27 June 2019Sebuah artikel umumnya terdiri dari teks dan satu atau legih gambar pendukung. Gambar pendukung tersebut, selain dimaksudkan untuk memperkuat isi atau materi dari artikel, juga untuk memperindah artikel secara keseluruhan secara visual. Selain itu gambar juga digunakan sebagai thumbnail ketika Anda membagikan (share) artikel ke mesia sosial seperti Facebook.
Selain gambar, artikel di Joomla juga dapat diberi file video. Bila video tersebut berkaitan dengan isi atau materi artikel, ini juga akan semakin memperkuat isi artikel tersebut. Video otomatis diputar ketika artikel dibuka. Anda dapat memperoleh video dari situs-situs berbagi video seperti Youtube. Untuk menambahkan video ke artikel Joomla, berikut ini adalah caranya:
Baca artikel:
1. Menyalin kode iframe Youtube.
Kunjungi situs Youtube dan kemudian cari video yang ingin ditambahkan ke artikel Joomla. Apabila sudah ditemukan, putar untuk memastikan bahwa video tersebut yang diinginkan. Klik tautan Bagikan yang ada di bagian bawah.
URL ke video tersebut akan ditampilkan dengan beberapa tautan yang lain. Klik tautan Sematkan.
Kode iframe HTML akan ditampilkan. Anda dapat menyalin kode tersebut untuk ditambahkan ke artikel Joomla. Namun apabila Anda ingin mengkustomasi dengan memilih ukuran yang lain dari video tersebut, klik tautan TAMPILKAN LEBIH BANYAK yang terletak di bagian bawah.
Anda dapat memilih ukuran yang lain dari video dan menyalin ulang kode iframe HTML.
2. Menonaktifkan textual content filters.
Untuk dapat menambahkan video Youtube ke artikel Joomla, baik dengan cara menyisipkan kode atau menggunakan module HTML kustomasi, Anda perlu menonaktifkan text filter terlebih dahulu. Caranya, klik menu System > Global Configuration.
Pastikan Anda berada di tab Text Filters. Di bagian paling bawah, pastikan bahwa filter sort untuk Super User adalah No Filtering.
3. Menambahkan kode iframe HTML ke artikel Joomla.
Untuk memudahkan penyisipan kode iframe HTML ke artikel Joomla, gunakan editor standar Editor – None. Caranya, klik menu System > Global Configuration. Pastikan Anda berada di tab Site dan kemudian pilih nilai Default Editor ke Editor – None.
Masih di area administrasi (backend) Joomla, klik menu Content > Articles. Dari daftar artikel yang ditampilkan, pilih artikel dimana kode iframe HTML akan ditambahkan (dalah contoh ini adalah artikel dengan judul Tiga Langkah Instalasi Joomla three).
Tambahkan kode iframe ke posisi yang diinginkan di artikel Joomla yang telah dipilih. Klik tombol Save & Close untuk mengakhiri perubahan.
Segarkan kembali (refresh) laman artikel joomla tersebut atau kunjungi ulang untuk melihat hasilnya.