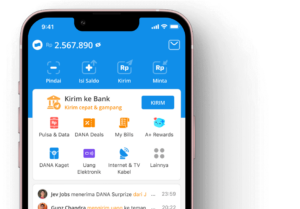Para pengguna pemula sering kali bertanya tentang widget dan bagaimana menggunakannya di WordPress. Widget membuat Anda bisa menambahkan fungsi dan fitur berbeda ke sidebar WordPress tanpa menuliskan kode apapun.
Pada artikel kali ini, kami akan menunjukkan bagaimana menambahkan dan menggunakan widget di WordPress.
Apa yang dimaksud dengan widget dan perlukah menggunakannya di WordPress?
Widget merupakan fungsi spesifik yang bisa Anda tempatkan di sidebar WordPress. Untuk pemula, widget menjadi cara sederhana untuk menambahkan galeri, kutipan, postingan populer, kotak “like” facebook, atau merchandise dinamis lain di situs WordPress.
Widget bisa ditemukan di halaman Appearance >> Widgets pada admin area WordPress Anda.
Anda akan melihat widget yang Anda bisa tambahkan di bawah daftar widget yang tersedia. Di sebelah kanan, Anda akan temukan space tujuan pada situs WordPress dimana Anda bisa menempatkan widget-widget tersebut. Area tujuan ini ditentukan oleh tema WordPress Anda, yang disebut sidebar atau space widget. Bila tidak melihat widget tertentu yang Anda cari, kemungkinan Anda bisa menambahkannya dengan plugin.
Anda dapat menyimak video tutorial wordpress persembahan Dewaweb tentang “Bagaimana Cara Pengaturan Widgets” terlampir untuk mendapatkan visualisasi akurat, dan tetaplah bersama artikel untuk menyempurnakan pemahaman Anda mengenai widgets di wordpress.
Menambahkan Widget Ke Sidebar Di WordPress
Ada banyak cara untuk menambahkan widget ke sidebar yang tersedia di tema WordPress Anda. Cara paling mudah adalah dengan menyeret dan meletakkannya di sidebar Anda.
Anda juga bisa klik judul widget dari daftar widget yang tersedia. WordPress akan menunjukkan daftar sidebar dimana Anda bisa menambahkan widget ini. Cukup pilih sidebar sebagai tempat untuk widget tambahan, dan lalu klik tombol ‘Add Widget’ untuk menambahkannya.
Ada juga mode accessibility untuk pengguna yang membutuhkannya. Untuk menggunakan mode accessibility, Anda perlu klik tombol ‘Screen Option’ di sudut kanan atas layar.
Akan muncul menu dengan tautan untuk mengaktifkan mode accessibility untuk layar widget. Mengkliknya mengubah layar widget pada interface pengguna. Tiap widget yang tersedia kini memiliki tombol ‘Add.’ Mengklik tombol akan membawa Anda ke layar dimana Anda bisa dengan mudah memilih sidebar.
Halaman widget bukan satu-satunya cara untuk menambahkan widget ke situs WordPress Anda. Anda juga bisa tambahkan widget menggunakan preview dengan mengunjungi Appearance >> Costumize.
Penting untuk diperhatikan, tidak semua area widget dan sidebar Anda akan muncul di customizer. Ini sebabnya dianjurkan menggunakan layar Appearance >> Widgets untuk menambahkan widget di WordPress.
Cara Menghapus Widget Di WordPress
Menghapus widget di WordPress sama mudahnya dengan menambahkannya. Yang perlu Anda lakukan adalah mengunjungi halaman Appearance >> Widget. Cari widget yang ingin Anda hapus pada sidebar dan klik ke judul widget untuk ekspansinya.
Di bawah pengaturan widget Anda akan temukan tautan untuk menghapus widget. Menghapus sebuah widget akan menghilangkannya dari sidebar dan juga akan menghilangkan pengaturan widget seperti judul atau pilihan yang telah Anda pilih.
Beberapa widget sangat sederhana dan tidak memiliki banyak pilihan pada pengaturannya tapi ada juga widget yang memiliki banyak pilihan dan pengaturan. Bila Anda ingin menghapus widget tanpa menghilangkan pengaturannya, maka Anda perlu menyeret dan meletakkanya di bagian widget tidak aktif.
Menghapus atau mengirim widget ke widget tidak aktif tidak akan menghilangkannya dari daftar widget yang tersedia. Anda bisa selalu menambahkan widget kembali dari daftar widget yang tersedia atau widget tidak aktif.
Widget Apa Saja Yang Tersedia Di WordPress?
Instalasi default WordPress mencakup beberapa widget built-in seperti postingan terbaru, komentar terbaru, archieves, pencarian, dan sebagainya.
Banyak tema dan plugin WordPress memiliki plugin sendiri misalnya plugin Envira Gallery membuat Anda bisa menciptakan galeri gambar yang bagus pada postingan dan halaman WordPress. Anda bisa lakukan hal yang sama dengan widget Envira Gallery, di mana Anda bisa menambahkannya ke sidebar untuk menampilkan galeri gambar di WordPress.
Banyak tema dan plugin lain untuk menambahkan widget, jadi penggunanya bisa menambahkan banyak widget ke sidebar WordPress tanpa perlu menulis kode atau HTML apapun. Ada banyak plugin WordPress yang hanya membutuhkan penambahan widget untuk bisa Anda gunakan di sidebar.
Yang Bisa Anda Lakukan Dengan Widget WordPress
Widget menjadi device yang fleksibel di WordPress. Pengembang WordPress telah menggunakannya dengan berbagai cara yang inovatif. Sebagai pemilik situs WordPress, Anda bisa memanfaatkan ini untuk menambahkan hampir semua widget ke situs WordPress Anda. Bila merasa nyaman menggunakan kode, Anda bisa belajar tentang cara menciptakan widget custom untuk WordPress.
Menggunakan Widget Teks
Widget teks jadi salah-satu widget WordPress yang paling sering digunakan pada tiap instalasi WordPress. Widget teks membuat pengguna bisa menambahkan teks, video, gambar, daftar custom, dan banyak lagi ke situs WordPress.
Untuk menggunakan widget teks di WordPress:
* Pilih Appearance > Customize di layar administrasi WordPress dan klik menu Widget pada Theme Customizer. Atau pilih Appearance > Widgets di layar administrasi WordPress.
* Buka sidebar dimana Anda ingin menambahkan widget teks
* Temukan widget teks di daftar widget
* Klik dan seret widget ke area yang Anda inginkan.
Untuk membuka dan mengedit widget teks:
* Klik panah ke kanan judul widget teks
* Pilih judul widget teks
* Tambahkan teks atau kode HTML ke kotak atau edit kode yang sudah ada di sana
* Pilih pilihan menjadi ‘Automatically add paragraphs’ untuk mencakup tiap blok teks di tag paragraf HTML
* Klik simpan untuk menyimpan widget teks
* Klik ‘Close’ untuk menutup widget teks
* Ganti tab di browser dan preview hasilnya, lakukan perubahan bila diperlukan.
Widget teks bisa memiliki variasi HTML, XHTML, dan tautan multimedia seperti video dan objek embed.
Menambahkan Kode Ke Widget Teks
HTML dasar, embed, dan JavaScript bisa ditambahkan dengan mudah ke widget teks WordPress. Kebanyakan kode embed dari sharing situs media sosial untuk multimedia bisa berhasil pada widget teks WordPress. Tapi kode aktif dan bahasa program seperti PHP tidak akan berhasil karena widget akan memotong kode yang tidak bisa ditampilkan.
Untuk menambahkan kode aktif ke widget teks, gunakan salah-satu plugin WordPress dari direktori plugin WordPress. Beberapa ada yang berhasil untuk widget, tapi ada juga yang tidak.
Menggunakan widget RSS
Widget RSS membuat Anda bisa mengintegrasikan sumber feed eksternal untuk konten ke area widget di situs Anda, seperti akun Twitter, postingan Facebook, Google +, atau weblog lain.
Widget RSS menampilkan konten yang baru diterbitkan dari sumber manapun dengan feed yang aktif. Ini jadi cara perfect untuk mengintegrasikan konten luar ke situs Anda.
Dengan default, widget RSS WordPress menampilkan judul postingan, tweet, atau postingan panjang tanpa judul. Ini bisa berbentuk tautan atau fitur ke sumber asli bergantung desain dan struktur feed.
* Masukkan URL RSS feed di kotak pertama, yang disalin dari halaman sumber konten yang ingin Anda sertakan di sidebar atau space widget lain.
* Beri judul pada feed. Ini elective dan memberi Anda kesempatan untuk menunjukkan sumber konten.
* Berapa banyak merchandise yang ingin Anda tampilkan. Dengan default, 10 item ditunjukkan tapi Anda bisa memilih 1 hingga 20 postingan.
* Tampilan merchandise konten. Ini membuat Anda bisa menunjukkan petikan konten, tidak hanya sekedar judul.
* Tampilan item penulis. Bila Anda ingin memberi kredit ke penulis asli dari konten, beri tanda centang untuk menampilkan penulis.
* Tampilan tanggal. Bila tersedia, tanggal konten asli akan ditampilkan.
Anda bisa tambahkan banyak widget RSS untuk feed selanjutnya ke sidebar WordPress dan area widget lain di situs Anda.
Widget WordPress Paling Bermanfaat Untuk Situs Anda
WordPress memudahkan Anda menata tampilan situs melalui widget. Ada banyak plugin dan tema WordPress yang membuat Anda bisa menambahkan widget berbeda seperti kalender, langganan email, dan sebagainya. Berikut ini beberapa widget terbaik WordPress untuk situs Anda yang sangat berguna.
Widget Postingan Terbaru Dengan Thumbnail
Dengan pengaturan default, WordPress memiliki widget postingan terbaru, yang menampilkan daftar dari postingan terbaru Anda. Widget postingan terbaru dengan thumbnail membuat Anda bisa menampilkan postingan terbaru dengan thumbnail. Ini menggunakan fitur gambar atau gambar pertama pada postingan sebagai thumbnail. Anda bisa juga menyesuaikan tinggi dan lebar gambar untuk layar pengaturan widget.
Widget Kategori Postingan
Seperti namanya, widget kategori postingan menunjukkan postingan terbaru dari kategori yang dipilih. Anda bisa menunjukkan judul postingan sebagai daftar, atau memilih untuk menunjukkan petikan dan thumbnail juga. Menggunakan widget kategori postingan dengan widget Display membuat Anda menunjukkan widget tersembunyi pada halaman spesifik di WordPress.
Widget Ikon Sosial Sederhana
Ini merupakan widget sederhana untuk menambahkan ikon media sosial ke sidebar Anda. Semua pilihan konfigurasi ada di pengaturan widget. Anda bisa memilih jaringan sosial mana untuk ditautkan lalu tambahkan profil URL Anda. Anda juga bisa memodifikasi ikon dengan memilih latar belakang dan warna huruf.
Widget Peta Google
Cara lebih mudah untuk menambahkan peta ke sidebar situs adalah dengan menggunakan widget Google Map. Widget sederhana ini membuat Anda bisa menampilkan peta Google di sebuah widget. Ketika pengguna mengklik pada peta, peta yang lebih besar terbuka. Ini menjadi salah-satu widget WordPress terbaik untuk bisnis yang ingin menampilkan alamat dan lokasi pada situs mereka. Baca juga artikel kami tentang bisnis on-line dan startup.
Menambahkan Google Map di WordPress Secara Manual
Anda pergi ke web site Google Maps dan ketik alamat lokasi yang ingin Anda tampilkan atau cari lokasinya. Setelah menemukan lokasi, klik tombol tautan di panel kanan. Selanjutnya akan muncul kode embed. Salin kode atau Anda bisa juga klik “Customize and preview the embedded map” untuk lebih jauh menyesuaikan tampilan peta di situs Anda. Pergi ke website WordPress Anda dan tempelkan kode di postingan, halaman, atau tempelate. Simpan postingan dan lihat tampilan Google map pada situs Anda.
Menambahkan Google Map Di Widget Dan Lightbox
Cara mudah lain untuk menambahkan Google map ke situs WordPress adalah dengan menginstall Google Maps Widget plugin. Setelah mengaktifkan plugin, pergi ke Appearance >> Widget lalu seret dan letakkan Google Map Widget ke sidebar Anda.
Masukkan alamat yang Anda ingin tampilkan pada peta di pengaturan widget. Anda juga bisa memilih ukuran peta, warna, tingkat zoom, dan sebagainya. Terakhir klik tombol simpan untuk menyimpan pengaturan widget Anda. Pergi ke situs Anda untuk melihat widget ini bekerja.
Widget Gambar
Bila Anda membutuhkan gambar pada sidebar, maka Anda perlu menulis HTML ke widget teks. Tapi banyak pemula tidak tahu HTML dan tidak bisa mengatur gambar dengan tepat. Widget gambar memberi solusi untuk masalah ini dengan membuat pengguna bisa menambahkan gambar menggunakan media uploader di WordPress, juga untuk menambahkan caption, alt textual content, dan memilih ukuran gambar.
Menambahkan gambar di WordPress atau galeri bukan hal sulit. Tapi menambahkan gambar di luar postingan tidak mudah bagi pemula. Dengan default, WordPress tidak memiliki widget gambar. Untuk menambahkan gambar pengguna perlu secara guide menambahkan kode HTML.
Menambahkan Gambar Secara Manual Di Widget Sidebar WordPress
Pertama Anda perlu mengupload gambar ke situs WordPress Anda. Pergi ke Media >> Add New dan addContent file gambar Anda. Setelah mengupload gambar yang Anda butuhkan, klik Edit hyperlink di sebelah gambar.
WordPress sekarang akan membawa Anda ke halaman ‘Edit Media’, dimana Anda akan melihat file URL gambar pada sisi kanan layar. Anda perlu menyalin URL ini dan menempelkannya di teks editor seperti Notepad.
Sekarang Anda perlu pergi ke layar Appearance >> Widgets, seret dan taruh widget teks ke sidebar dimana Anda ingin menampilkan gambar. Di space kotak widget teks, Anda perlu menambahkan gambar dengan menggunakan kode berikut:
Tag gambar yang digunakan dalam HTML. Dibutuhkan dua atribut, yang pertama adalah src yang menjelaskan lokasi file gambar. Ini adalah tempat Anda akan menempelkan URL yang pertama Anda salin tadi. Yang kedua adalah alt yang digunakan untuk menyediakan teks pengganti untuk gambar. Tag img last akan terlihat seperti ini:
Klik tombol save untuk menyimpan widget dan lalu preview web site Anda.
Menambahkan Gambar Di Sidebar WordPress Menggunakan Widget Gambar
Cara yang lebih mudah untuk menambahkan gambar ke sidebar WordPress adalah menggunakan plugin. Pertama Anda perlu menginstall dan mengaktifkan plugin picture widget.
Setelah aktivasi, cukup pergi ke Appearance >> Widgets. Di sana Anda akan melihat widget gambar baru di widget yang tersedia. Seret dan letakkan widget gambar di sidebar WordPress tempat Anda ingin menampilkan gambar. Ketahui informasi kami tentang tool untuk mengatur ukuran gambar.
Yang menarik tentang widget gambar adalah Anda tidak perlu menulis HTML sama sekali. Cukup gunakan media uploader untuk mengupload gambar dari widget.
Setelah mengupload gambar, widget gambar akan melebar untuk menunjukkan preview gambar Anda. Ini juga menunjukkan pada Anda sejumlah pengaturan yang bisa Anda konfigurasi dari widget. Anda bisa memilih judul, alt text, dan caption untuk gambar. Anda bisa memilih ukuran gambar dari daftar pilihan yang tersedia.
Setelah Anda puas, klik tombol ‘save’ untuk menyimpan widget gambar. Sekarang Anda bisa ke web site dan lihat gambar yang ditampilkan pada sidebar.
Widget Testimoni
Area testimoni jadi cara tepat untuk menunjukkan klien dan pelanggan yang puas. Widget testimoni membantu Anda dengan mudah menciptakan testimoni dan menampilkannya menggunakan widget.
* Melalui WordPress Admin> Plugins> Add New, cari widget testimonial, klik set up.
* Lalu obtain widget testimonial melalui WordPress Admin> Plugins>Add New, klik addContent, pilih file, klik set up now.
* Download dan unzip widget testimonial secara lokal. Gunakan FTP, addContent direktori widget testimonial ke web site anda/wp-content material/plugins/directory.
* Klik aktivasi tautan untuk widget testimonial di admin WordPress.
Semoga artikel ini membantu Anda mengetahui cara menambahkan dan menggunakan widget di WordPress. Selamat mencoba!